Check Your Model Using the Model Advisor
Model Advisor Overview
The Model Advisor checks your model or subsystem for modeling conditions and configuration settings that cause inaccurate or inefficient simulation of the system that the model represents. The Model Advisor checks can help you verify compliance with industry standards and guidelines. By using the Model Advisor, you can implement consistent modeling guidelines across projects and development teams.
Upon completing the analysis of your model, the Model Advisor produces a report that lists the suboptimal conditions, settings, and modeling techniques and proposes solutions, when applicable.
You can use the Model Advisor to check your model in these ways:
Interactively run Model Advisor checks
Configure the Model Advisor to automatically run edit-time checks (requires Simulink® Check™)
These limitations apply when you use the Model Advisor to check your model. For limitations that apply to specific checks, see the Capabilities and Limitations section in the check documentation.
If you rename a system, you must restart the Model Advisor to check that system.
In systems that contain a variant subsystem, the Model Advisor checks the active subsystem. To check both the active and inactive subsystems, set the
Advisor.Application(Simulink Check) property,AnalyzeVariants, totrue.Model Advisor does not analyze commented blocks.
Checks do not search in model blocks or subsystem blocks with the block parameter Read/Write set to
NoReadorWrite. However, on a check-by-check basis, Model Advisor checks do search in library blocks and masked subsystems.Unless specified otherwise in the documentation for a check, the Model Advisor does not analyze the contents of a Model block. To run checks on referenced models, use instances of the
Advisor.Application(Simulink Check) class (Simulink Check license required).
Note
Software is inherently complex and may not be free of errors. Model Advisor checks might contain bugs. MathWorks® reports known bugs brought to its attention on its Bug Report system at https://www.mathworks.com/support/bugreports/. The bug reports are an integral part of the documentation for each release. Examine bug reports for a release as such reports may identify inconsistencies between the actual behavior of a release you are using and the behavior described in this documentation.
While applying Model Advisor checks to your model increases the likelihood that your model does not violate certain modeling standards or guidelines, their application cannot guarantee that the system being developed will be safe or error-free. It is ultimately your responsibility to verify, using multiple methods, that the system being developed provides its intended functionality and does not include unintended functionality.
Model Advisor Checks Documentation
The Model Advisor only displays the checks for your installed products. This table provides links to the product-specific check documentation. A product license may be required to review some of the documentation.
| Product | Model Advisor Check Documentation |
|---|---|
| Simulink | Simulink Checks |
| Embedded Coder® | Embedded Coder Checks (Embedded Coder) |
| AUTOSAR Blockset | AUTOSAR Blockset Checks (AUTOSAR Blockset) |
| Simulink Coder™ | Simulink Coder Checks (Simulink Coder) |
| HDL Coder™ | HDL Code Advisor Checks (HDL Coder) |
| Simulink Code Inspector™ | Simulink Code Inspector Checks (Simulink Code Inspector) |
| Simulink Check | DO-178C/DO-331 Checks (Simulink Check) IEC 61508, IEC 62304, ISO 26262, ISO 25119, and EN 50128/EN 50657 Checks (Simulink Check) Model Checks for DO-254 Standard Compliance (Simulink Check) High Integrity System Modeling Checks (Simulink Check) Model Advisor Checks for MAB and JMAAB Compliance (Simulink Check) MISRA C:2012 Checks (Simulink Check) Secure Coding Checks for CERT C, CWE, and ISO/IEC TS 17961 Standards (Simulink Check) Model Metrics (Simulink Check) Clone Detection Checks (Simulink Check) |
| Simulink Design Verifier™ | Simulink Design Verifier Checks (Simulink Design Verifier) |
| Simulink Requirements™ | Requirements Consistency Checks (Simulink Requirements) |
| Simscape™ | Documentation is available only in the Model Advisor. To review the documentation for the check, in the Model Advisor, right-click on the check title and select What's This? |
| Simulink Control Design™ | Simulink Control Design Checks (Simulink Control Design) |
| IEC Certification Kit | IEC Certification Kit Bug Report Checks (IEC Certification Kit) High Integrity System Modeling Checks (Simulink Check) |
| DO Qualification Kit | DO Qualification Kit Bug Report Checks (DO Qualification Kit) High Integrity System Modeling Checks (Simulink Check) |
Run Model Advisor Checks and Review Results
You can use the Model Advisor to check your model interactively against modeling standards and guidelines. The following example uses the sldemo_mdladv model to demonstrate the execution of the Model Advisor checks using the Model Advisor.
Open the Model Advisor example model
sldemo_mdladv.To open the Model Advisor, in the Simulink editor, click the Modeling tab and select Model Advisor. A System Selector ― Model Advisor dialog box opens. Select the model or system that you want to review and click OK.
In the left pane of the Model Advisor, select the checks you want to run on your model:
You can select the checks by using the By Product or By Task folders. If these folders are not displayed in the Model Advisor window, open Settings > Preferences and select:
Show By Product Folder ― Displays checks available for each product
Show By Task Folder ― Displays checks related to specific tasks
You can search for and execute a specific check by enter the Title or TitleID of the check in the Find: field and click the Find Next button. The Model Advisor searches in check names, folder names, and analysis descriptions. You can use the Source tab to identify the Title, TitleID, and location of the MATLAB® source code for each check. To display the Source in the right pane of the Model Advisor, open Settings > Preferences and select Show Source Tab.
Click on the folder that contains the checks and, on the right pane of the Model Advisor, select:
Show report after run to automatically generate and display the report in HTML format
Run Selected Checks to execute the analysis.
To run a single check, right-click the check in the folder and select Run This Check.
View the results on the Model Advisor User Interface. Common check status results include
Pass─ Check did not identify issues.D-Pass─ Dependent on configuration parameter or successful execution of another check.Warn─ Check has identified issues.Fail─ Check fails to execute.
Fix the warnings or failures as desired. For more information, see Address Model Check Results.
Use the Exclusions tab to review checks that were marked for exclusion from the analysis. To display the Exclusions tab in the right pane of the Model Advisor, open Settings > Preferences and select Show Exclusion tab.
View and save the report. For additional information, see Save and View Model Advisor Check Reports.
Note
If you did not select Show report after run when you executed the checks, you can generate a report of the results after the analysis is complete. See Generate Model Advisor Reports (Simulink Check).
If desired, you can reset the status of the checks to the Not Run state. In the left pane, right-click on Model Advisor and select
Reset. This action does not delete the results of the analysis from the Model Advisor.
Save Analysis Time by Running the Checks from a Previous Analysis
You can save time by consistently running the same set of checks on your model by using the Model Advisor dashboard. When you use the dashboard, the Model Advisor does not reload the checks before executing them, saving analysis time.
Open the Model Advisor example model
sldemo_mdladv.Select Model Advisor > Model Advisor Dashboard. A System Selector ― Model Advisor dialog box opens. Select the model or system that you want to review and click OK.
The Model Advisor Dashboard window opens. From this dashboard, you can:
Click the Run checks button to execute the same checks from the previous analysis
Click the Switch to standard view button to open the Model Advisor and select different checks
Click the Enable Highlighting button to view the highlighted results in the Simulink editor
Click the Run checks button to run the same checks on the model that were used in the previous analysis. If desired, click the Enable Highlighting button.
The Model Advisor execute the checks and updates the dashboard to reflect the results of the analysis, including the number of:
Passed checks
Failed checks
Flagged checks
Total checks
If you clicked the Enable Highlighting button, the flagged results are highlighted in the model.

The Model Advisor Highlighting information window opens with a link to the Model Advisor window. In the Model Advisor window, you can find more information about the check results and how to fix the warning condition.
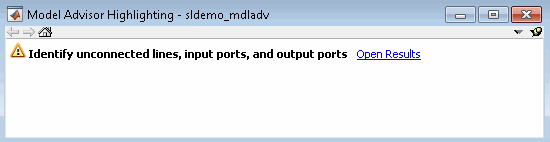
Click the Open Report button to open the entire report in HTML format. Alternatively, you can select the number link beside the results to filter the report results.
Run Model Checks Programmatically
If you have Simulink
Check, you can create MATLAB scripts and functions so that you can run the Model Advisor
programmatically. For example, you can create a ModelAdvisor.run (Simulink Check) function to check
whether your model passes a specified set of the Model Advisor checks every time
that you open the model and start a simulation.
Access Other Advisors
You can use the Model Advisor window to access other advisors:
Upgrade Advisor ― Use this advisor to upgrade and improve models with the current release. See Consult the Upgrade Advisor.
Code Generation Advisor ― Use this advisor to configure your model to meet code generation objectives. See Application Objectives Using Code Generation Advisor (Simulink Coder).
Performance Advisor ― Use this advisor to improve the simulation performance of your model. See Improve Simulation Performance Using Performance Advisor.
You can access these advisor from the lower left corner of the Model Advisor.
Related Examples
- Run Model Advisor Checks and Review Results (Simulink Check)
- Address Model Check Results
- Save and View Model Advisor Check Reports
- Run Model Advisor Checks in Background