datatip
Create data tip
Description
Data tips are small text boxes that display information about individual data points. By default, data tips show the coordinates of a data point.
Creation
Interactively create data tips by clicking on data points in a chart, for example line and
scatter plots. You can also create data tips using the datatip
function.
Syntax
Description
datatip( creates a data tip on the
first plotted data point of the specified chart, such as a line or scatter plot.target)
datatip(___,Name,Value) specifies properties
using one or more name-value pair arguments. Specify name-value pairs after all other
arguments.
dt = datatip(___) returns a
DataTip object. You can specify any of the input argument
combinations in the previous syntaxes. This syntax is useful for controlling the
properties of the data tip.
Input Arguments
target — Target
object with a DataTipTemplate property
Target, specified as an object with a DataTipTemplate property.
Examples of objects with a DataTipTemplate property include
Line, Histogram, Surface,
and FunctionLine objects.
x — First coordinate
scalar
First coordinate of the data tip, specified as a scalar. The interpretation of the first coordinate depends on the type of axes:
For Cartesian axes, the first coordinate is the x-axis position using the same units as your data.
For polar axes, the first coordinate is the polar angle θ in radians.
For geographic axes, the first coordinate is the latitude in degrees.
By default, if you specify the approximate coordinates of a data point,
then the datatip function creates a data tip at the nearest data
point. The nearest data point depends on the type of chart. For example, on a line
chart the nearest point has the smallest Euclidean distance from the approximate
coordinates.
To create data tips between data points, set the
SnapToDataVertex property to 'off'.
y — Second coordinate
scalar
Second coordinate of the data tip, specified as a scalar. The interpretation of the second coordinate depends on the type of axes:
For Cartesian axes, the second coordinate is the y-axis position using the same units as your data.
For polar axes, the second coordinate is the radius r in the same units as your data.
For geographic axes, the second coordinate is the longitude in degrees.
By default, if you specify the approximate coordinates of a data point,
then the datatip function creates a data tip at the nearest data
point. The nearest data point depends on the type of chart. For example, on a line
chart the nearest point has the smallest Euclidean distance from the approximate
coordinates.
To create data tips between data points, set the
SnapToDataVertex property to 'off'.
z — Third coordinate
scalar
Third coordinate of the data tip, specified as a scalar. For Cartesian axes, the third coordinate is the z-axis position using the same units as your data.
By default, if you specify the approximate coordinates of a data point, then the
datatip function creates a data tip at the nearest data point.
The nearest data point depends on the type of chart. For example, on a line chart the
nearest point has the smallest Euclidean distance from the approximate coordinates.
To create data tips between data points, set the
SnapToDataVertex property to 'off'.
Properties
Data Tip
DataIndex — Index of plotted data
positive integer
Index of the plotted data, specified as a positive integer.
For example, the plotted data of a 2-D object on a set of Cartesian axes is
contained in its XData and YData properties.
When you specify the DataIndex of a data tip, MATLAB® positions the data tip on the chart by indexing into
XData and YData.
When you create a data tip using this property, do not specify the
x, y, or z
arguments.
Example: datatip(chart,'DataIndex',3) creates a data tip at the
third plotted data point.
SnapToDataVertex — Display at closest data point
'on' (default) | 'off'
Display at closest data point, specified as one of these values:
'on'– Display the data tip at the closest data point. The closest data point depends on the type of chart. For example, on a line chart the closest point has the smallest Euclidean distance from the specified location.'off'– Display the data tip at the closest specified location on the chart, even if it is between data points.
InterpolationFactor — Offset from DataIndex
0 (default) | scalar
Offset from DataIndex, specified as a scalar. Use this property
to create data tips between adjacent data points on a Line object by
setting SnapToDataVertex to 'off' and
InterpolationFactor to a scalar between 0 and 1.
For example, create a data tip halfway between adjacent data points on a line by
specifying the InterpolationFactor as 0.5.
x = 1:4; y = 2.*x; p = plot(x,y,'-*'); dt = datatip(p,'DataIndex',2, ... 'Location','southeast', ... 'SnapToDataVertex','off', ... 'InterpolationFactor',0.5);
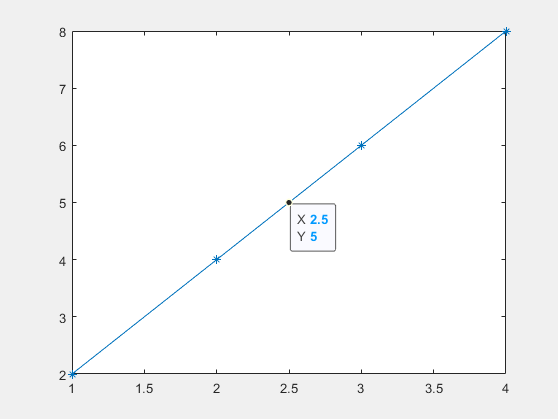
InterpolationFactor is not supported for data tips on all types
of objects.
Location — Location
'northeast' | 'northwest' | 'southeast' | 'southwest'
Location with respect to the data point, specified as one of these values:
| Value | Description | Appearance |
|---|---|---|
'northeast' | Top-right corner of data point |
|
'northwest' | Top-left corner of data point |
|
'southeast' | Bottom-right corner of data point |
|
'southwest' | Bottom-left corner of data point |
|
Example: dt.Location = 'southwest';
LocationMode — Selection mode for Location
'auto' (default) | 'manual'
Selection mode for the Location property value, specified as
one of these values:
'auto'– Thedatatipfunction automatically selects the location.'manual'– If you set theLocationproperty, theLocationModeproperty automatically changes to'manual'.
Content — Data tip content
cell array
This property is read-only.
Data tip content, specified as a cell array. By default, data tip content is a 2-by-1 cell array for 2-D data tips or a 3-by-1 cell array for 3-D data tips.
To add additional rows to the data tip content, use dataTipTextRow.
Font
FontName — Font name
supported font name | 'FixedWidth'
Font name, specified as a supported font name or 'FixedWidth'. To display
and print text properly, you must choose a font that your system supports. The default
font depends on your operating system and locale.
To use a fixed-width font that looks good in any locale, use 'FixedWidth'.
The fixed-width font relies on the root FixedWidthFontName
property. Setting the root FixedWidthFontName property causes an
immediate update of the display to use the new font.
FontNameMode — Selection mode for FontName
'auto' (default) | 'manual'
Selection mode for the FontName property, specified as one of
these values:
'auto'– Use the same value as theFontNameproperty for theDataTipTemplateobject associated with the chart that contains the data tip.'manual'– If you set theFontNameproperty, theFontNameModeproperty automatically changes to'manual'.
FontSize — Font size
10 (default) | scalar value greater than zero
Font size, specified as a scalar value greater than zero in point units. One point
equals 1/72 inch.
FontSizeMode — Selection mode for font size
'auto' (default) | 'manual'
Selection mode for the font size, specified as one of these values:
'auto'– Use the same value as theFontSizeproperty for theDataTipTemplateobject associated with the chart that contains the data tip.'manual'– If you set theFontSizeproperty, theFontSizeModeproperty automatically changes to'manual'.
FontAngle — Character slant
'normal' (default) | 'italic'
Character slant, specified as 'normal' or
'italic'.
Not all fonts have both font styles. Therefore, the italic font might look the same as the normal font.
FontAngleMode — Selection mode for FontAngle
'auto' (default) | 'manual'
Selection mode for the FontAngle property, specified as one
of these values:
'auto'– Use the same value as theFontAngleproperty for theDataTipTemplateobject associated with the chart that contains the data tip.'manual'– If you set theFontAngleproperty, theFontAngleModeproperty automatically changes to'manual'.
Interpreter — Text interpreter
'tex' (default) | 'latex' | 'none'
Text interpreter, specified as one of these values:
'tex'— Interpret characters using a subset of TeX markup.'latex'— Interpret characters using LaTeX markup.'none'— Display literal characters.
TeX Markup
By default, MATLAB supports a subset of TeX markup. Use TeX markup to add superscripts and subscripts, modify the font type and color, and include special characters in the text.
Modifiers remain in effect until the end of the text.
Superscripts and subscripts are an exception because they modify only the next character or the
characters within the curly braces. When you set the interpreter to 'tex',
the supported modifiers are as follows.
| Modifier | Description | Example |
|---|---|---|
^{ } | Superscript | 'text^{superscript}' |
_{ } | Subscript | 'text_{subscript}' |
\bf | Bold font | '\bf text' |
\it | Italic font | '\it text' |
\sl | Oblique font (usually the same as italic font) | '\sl text' |
\rm | Normal font | '\rm text' |
\fontname{ | Font name — Replace
| '\fontname{Courier} text' |
\fontsize{ | Font size —Replace
| '\fontsize{15} text' |
\color{ | Font color — Replace
red, green,
yellow, magenta,
blue, black,
white, gray,
darkGreen, orange, or
lightBlue. | '\color{magenta} text' |
\color[rgb]{specifier} | Custom font color — Replace
| '\color[rgb]{0,0.5,0.5} text' |
This table lists the supported special characters for the
'tex' interpreter.
| Character Sequence | Symbol | Character Sequence | Symbol | Character Sequence | Symbol |
|---|---|---|---|---|---|
| α |
| υ |
| ~ |
| ∠ |
|
|
| ≤ |
|
|
| χ |
| ∞ |
| β |
| ψ |
| ♣ |
| γ |
| ω |
| ♦ |
| δ |
| Γ |
| ♥ |
| ϵ |
| Δ |
| ♠ |
| ζ |
| Θ |
| ↔ |
| η |
| Λ |
| ← |
| θ |
| Ξ |
| ⇐ |
| ϑ |
| Π |
| ↑ |
| ι |
| Σ |
| → |
| κ |
| ϒ |
| ⇒ |
| λ |
| Φ |
| ↓ |
| µ |
| Ψ |
| º |
| ν |
| Ω |
| ± |
| ξ |
| ∀ |
| ≥ |
| π |
| ∃ |
| ∝ |
| ρ |
| ∍ |
| ∂ |
| σ |
| ≅ |
| • |
| ς |
| ≈ |
| ÷ |
| τ |
| ℜ |
| ≠ |
| ≡ |
| ⊕ |
| ℵ |
| ℑ |
| ∪ |
| ℘ |
| ⊗ |
| ⊆ |
| ∅ |
| ∩ |
| ∈ |
| ⊇ |
| ⊃ |
| ⌈ |
| ⊂ |
| ∫ |
| · |
| ο |
| ⌋ |
| ¬ |
| ∇ |
| ⌊ |
| x |
| ... |
| ⊥ |
| √ |
| ´ |
| ∧ |
| ϖ |
| ∅ |
| ⌉ |
| 〉 |
| | |
| ∨ |
| 〈 |
| © |
LaTeX Markup
To use LaTeX markup, set the interpreter to 'latex'. Use dollar
symbols around the text, for example, use '$\int_1^{20} x^2 dx$'
for inline mode or '$$\int_1^{20} x^2 dx$$' for display
mode.
The displayed text uses the default LaTeX font style. The
FontName, FontWeight, and
FontAngle properties do not have an effect. To change the
font style, use LaTeX markup.
The maximum size of the text that you can use with the LaTeX interpreter is 1200 characters. For multiline text, this reduces by about 10 characters per line.
For more information about the LaTeX system, see The LaTeX Project website at https://www.latex-project.org/.
InterpreterMode — Selection mode for Interpreter
'auto' (default) | 'manual'
Selection mode for the Interpreter property, specified as one
of these values:
'auto'— Use the same value as theInterpreterproperty for theDataTipTemplateobject associated with the chart that contains the data tip.'manual'— If you set theInterpreterproperty, theInterpreterModeproperty automatically changes to'manual'.
Cartesian Coordinate Data
X — Position along x-axis
scalar
Position along the x-axis, specified as a scalar using the same units as your data.
Y — Position along y-axis
scalar
Position along the y-axis, specified as a scalar using the same units as your data.
Z — Position along z-axis
scalar
Position along the z-axis, specified as a scalar using the same units as your data.
Polar Coordinate Data
R — Radius
scalar
Radius, specified as a scalar using the same units as your data.
This property applies only to data tips on polar plots.
Theta — Angle
scalar
Angle, specified as a scalar in degrees.
This property applies only to data tips on polar plots.
Geographic Coordinate Data
Latitude — Latitude
scalar
Latitude, specified as a scalar in degrees.
This property applies only to data tips on geographic plots.
Longitude — Longitude
scalar
Longitude, specified as a scalar in degrees.
This property applies only to data tips on geographic plots.
Interactivity
Visible — State of visibility
'on' (default) | on/off logical value
State of visibility, specified as 'on' or 'off', or as
numeric or logical 1 (true) or
0 (false). A value of 'on'
is equivalent to true, and 'off' is equivalent to
false. Thus, you can use the value of this property as a logical
value. The value is stored as an on/off logical value of type matlab.lang.OnOffSwitchState.
'on'— Display the object.'off'— Hide the object without deleting it. You still can access the properties of an invisible object.
ContextMenu — Context menu
ContextMenu object (default)
Context menu, specified as a ContextMenu object that provides
data tip options. You cannot set this property.
Selected — Selection state
'off' (default) | on/off logical value
Selection state, specified as 'on' or 'off', or as
numeric or logical 1 (true) or
0 (false). A value of 'on'
is equivalent to true, and 'off' is equivalent to
false. Thus, you can use the value of this property as a logical
value. The value is stored as an on/off logical value of type matlab.lang.OnOffSwitchState.
'on'— Selected. If you click the object when in plot edit mode, then MATLAB sets itsSelectedproperty to'on'. If theSelectionHighlightproperty also is set to'on', then MATLAB displays selection handles around the object.'off'— Not selected.
SelectionHighlight — Display of selection handles
'on' (default) | on/off logical value
Display of selection handles when selected, specified as 'on' or
'off', or as numeric or logical 1
(true) or 0 (false). A
value of 'on' is equivalent to true, and 'off' is
equivalent to false. Thus, you can use the value of this property as
a logical value. The value is stored as an on/off logical value of type matlab.lang.OnOffSwitchState.
'on'— Display selection handles when theSelectedproperty is set to'on'.'off'— Never display selection handles, even when theSelectedproperty is set to'on'.
Callbacks
ButtonDownFcn — Mouse-click callback
'' (default) | function handle | cell array | character vector
Mouse-click callback, specified as one of these values:
Function handle
Cell array containing a function handle and additional arguments
Character vector that is a valid MATLAB command or function, which is evaluated in the base workspace (not recommended)
Use this property to execute code when you click the object. If you specify this property using a function handle, then MATLAB passes two arguments to the callback function when executing the callback:
Clicked object — Access properties of the clicked object from within the callback function.
Event data — Empty argument. Replace it with the tilde character (
~) in the function definition to indicate that this argument is not used.
For more information on how to use function handles to define callback functions, see Callback Definition.
Note
If the PickableParts property is set to 'none' or
if the HitTest property is set to 'off',
then this callback does not execute.
CreateFcn — Creation function
'' (default) | function handle | cell array | character vector
Object creation function, specified as one of these values:
Function handle.
Cell array in which the first element is a function handle. Subsequent elements in the cell array are the arguments to pass to the callback function.
Character vector containing a valid MATLAB expression (not recommended). MATLAB evaluates this expression in the base workspace.
For more information about specifying a callback as a function handle, cell array, or character vector, see Callback Definition.
This property specifies a callback function to execute when MATLAB creates the object. MATLAB initializes all property values before executing the CreateFcn callback. If you do not specify the CreateFcn property, then MATLAB executes a default creation function.
Setting the CreateFcn property on an existing component has no effect.
If you specify this property as a function handle or cell array, you can access the object that is being created using the first argument of the callback function. Otherwise, use the gcbo function to access the object.
DeleteFcn — Deletion function
'' (default) | function handle | cell array | character vector
Object deletion function, specified as one of these values:
Function handle.
Cell array in which the first element is a function handle. Subsequent elements in the cell array are the arguments to pass to the callback function.
Character vector containing a valid MATLAB expression (not recommended). MATLAB evaluates this expression in the base workspace.
For more information about specifying a callback as a function handle, cell array, or character vector, see Callback Definition.
This property specifies a callback function to execute when MATLAB deletes the object. MATLAB executes the DeleteFcn callback before destroying the
properties of the object. If you do not specify the DeleteFcn
property, then MATLAB executes a default deletion function.
If you specify this property as a function handle or cell array, you can access the object that is being deleted using the first argument of the callback function. Otherwise, use the gcbo function to access the object.
Callback Execution Control
Interruptible — Callback interruption
'on' (default) | on/off logical value
Callback interruption, specified as 'on' or 'off', or as
numeric or logical 1 (true) or
0 (false). A value of 'on'
is equivalent to true, and 'off' is equivalent to
false. Thus, you can use the value of this property as a logical
value. The value is stored as an on/off logical value of type matlab.lang.OnOffSwitchState.
This property determines if a running callback can be interrupted. There are two callback states to consider:
The running callback is the currently executing callback.
The interrupting callback is a callback that tries to interrupt the running callback.
Whenever MATLAB invokes a callback, that callback attempts to interrupt the running
callback (if one exists). The Interruptible property of the object
owning the running callback determines if interruption is allowed.
A value of
'on'allows other callbacks to interrupt the object's callbacks. The interruption occurs at the next point where MATLAB processes the queue, such as when there is adrawnow,figure,uifigure,getframe,waitfor, orpausecommand.If the running callback contains one of those commands, then MATLAB stops the execution of the callback at that point and executes the interrupting callback. MATLAB resumes executing the running callback when the interrupting callback completes.
If the running callback does not contain one of those commands, then MATLAB finishes executing the callback without interruption.
A value of
'off'blocks all interruption attempts. TheBusyActionproperty of the object owning the interrupting callback determines if the interrupting callback is discarded or put into a queue.
Note
Callback interruption and execution behave differently in these situations:
If the interrupting callback is a
DeleteFcn,CloseRequestFcnorSizeChangedFcncallback, then the interruption occurs regardless of theInterruptibleproperty value.If the running callback is currently executing the
waitforfunction, then the interruption occurs regardless of theInterruptibleproperty value.Timerobjects execute according to schedule regardless of theInterruptibleproperty value.
When an interruption occurs, MATLAB does not save the state of properties or the display. For example, the
object returned by the gca or gcf command might change when
another callback executes.
BusyAction — Callback queuing
'queue' (default) | 'cancel'
Callback queuing, specified as 'queue' or 'cancel'. The BusyAction property determines how MATLAB handles the execution of interrupting callbacks. There are two callback states to consider:
The running callback is the currently executing callback.
The interrupting callback is a callback that tries to interrupt the running callback.
Whenever MATLAB invokes a callback, that callback attempts to interrupt a running callback. The Interruptible property of the object owning the running callback determines if interruption is permitted. If interruption is not permitted, then the BusyAction property of the object owning the interrupting callback determines if it is discarded or put in the queue. These are possible values of the BusyAction property:
'queue'— Puts the interrupting callback in a queue to be processed after the running callback finishes execution.'cancel'— Does not execute the interrupting callback.
PickableParts — Ability to capture mouse clicks
'visible' (default) | 'all' | 'none'
Ability to capture mouse clicks, specified as one of these values:
'visible'— Capture mouse clicks when visible. TheVisibleproperty must be set to'on'and you must click a part of theDataTipobject that has a defined color. You cannot click a part that has an associated color property set to'none'. TheHitTestproperty determines if theDataTipobject responds to the click or if an ancestor does.'all'— Capture mouse clicks regardless of visibility. TheVisibleproperty can be set to'on'or'off'and you can click a part of theDataTipobject that has no color. TheHitTestproperty determines if theDataTipobject responds to the click or if an ancestor does.'none'— Cannot capture mouse clicks. Clicking theDataTipobject passes the click through it to the object below it in the current view of the figure window. TheHitTestproperty has no effect.
HitTest — Response to captured mouse clicks
'on' (default) | on/off logical value
Response to captured mouse clicks, specified as 'on' or
'off', or as numeric or logical 1
(true) or 0 (false). A
value of 'on' is equivalent to true, and 'off' is
equivalent to false. Thus, you can use the value of this property as
a logical value. The value is stored as an on/off logical value of type matlab.lang.OnOffSwitchState.
'on'— Trigger theButtonDownFcncallback of theDataTipobject. If you have defined theContextMenuproperty, then invoke the context menu.'off'— Trigger the callbacks for the nearest ancestor of theDataTipobject that has one of these:HitTestproperty set to'on'PickablePartsproperty set to a value that enables the ancestor to capture mouse clicks
Note
The PickableParts property determines if
the DataTip object can capture
mouse clicks. If it cannot, then the HitTest property
has no effect.
BeingDeleted — Deletion status
on/off logical value
This property is read-only.
Deletion status, returned as an on/off logical value of type matlab.lang.OnOffSwitchState.
MATLAB sets the BeingDeleted property to
'on' when the DeleteFcn callback begins
execution. The BeingDeleted property remains set to
'on' until the component object no longer exists.
Check the value of the BeingDeleted property to verify that the object is not about to be deleted before querying or modifying it.
Parent/Child
Parent — Parent
object with a DataTipTemplate property
Parent, specified as a object with a DataTipTemplate property.
Examples of objects with a data tip template include Line,
Histogram, Surface, and
FunctionLine objects. Move a data tip to another object by setting
this property.
Children — Children
empty GraphicsPlaceholder array
The object has no children. You cannot set this property.
HandleVisibility — Visibility of object handle
'on' (default) | 'off' | 'callback'
Visibility of the object handle in the Children property
of the parent, specified as one of these values:
'on'— Object handle is always visible.'off'— Object handle is invisible at all times. This option is useful for preventing unintended changes by another function. Set theHandleVisibilityto'off'to temporarily hide the handle during the execution of that function.'callback'— Object handle is visible from within callbacks or functions invoked by callbacks, but not from within functions invoked from the command line. This option blocks access to the object at the command line, but permits callback functions to access it.
If the object is not listed in the Children property of the parent, then
functions that obtain object handles by searching the object hierarchy or querying
handle properties cannot return it. Examples of such functions include the
get, findobj, gca, gcf, gco, newplot, cla, clf, and close functions.
Hidden object handles are still valid. Set the root ShowHiddenHandles property
to 'on' to list all object handles regardless of
their HandleVisibility property setting.
Identifiers
Type — Type of graphics object
'datatip'
This property is read-only.
Type of graphics object, returned as 'datatip'. Use this
property to find all objects of a given type within a plotting hierarchy, for example,
when searching for the type using findobj.
Tag — Object identifier
'' (default) | character vector | string scalar
Object identifier, specified as a character vector or string scalar. You can specify a unique Tag value to serve as an identifier for an object. When you need access to the object elsewhere in your code, you can use the findobj function to search for the object based on the Tag value.
UserData — User data
[] (default) | array
User data, specified as any MATLAB array. For example, you can specify a scalar, vector, matrix, cell array, character array, table, or structure. Use this property to store arbitrary data on an object.
If you are working in App Designer, create public or private properties in the app to share data instead of using the UserData property. For more information, see Share Data Within App Designer Apps.
Examples
Create Data Tip Using Coordinates
Plot data on a scatter chart and return the Scatter object. Then, create a data tip at a particular data point by specifying the x- and y-coordinates.
x = linspace(0,10,11); y = x.^2; sc = scatter(x,y); dt = datatip(sc,7,49);

Create Data Tip Using Index
Plot data on a bar chart and return the Bar object. Then, create a data tip on the seventh bar by specifying the DataIndex name-value pair argument.
x = 1900:10:2000;
y = [75 91 105 123.5 131 120 107 96 82 73 70];
b = bar(x,y);
dt = datatip(b,'DataIndex',7);
Create Data Tip Using Approximate Coordinates
Plot data on a scatter chart and return the Scatter object. Create a data tip at the data point near (3,0) by specifying x = 3 and y = 0 as approximate coordinates. When you create a data tip using approximate coordinates, the data tip appears at the closest data point.
x = linspace(0,2*pi,20);
y = sin(x);
sc = scatter(x,y);
grid on;
dt = datatip(sc,3,0);
Create Data Tip Between Data Points
Plot data and return the Line object. Show a marker at each plotted data point. Then, create a data tip between two data points by specifying the x- and y-coordinates for the data tip and specifying the SnapToDataVertex name-value pair argument as 'off'.
x = linspace(1,10,10); y = 2.*x; p = plot(x,y,'-*'); dt = datatip(p,3.5,7,'SnapToDataVertex','off');

Tips
See Also
Open Example
You have a modified version of this example. Do you want to open this example with your edits?