Resize
Enlarge or shrink image sizes
Library
Geometric Transformations
visiongeotforms
Description
The Resize block enlarges or shrinks an image by resizing the image along one dimension (row or column). Then, it resizes the image along the other dimension (column or row).
This block supports intensity and color images on its ports. When you input a floating point data type signal, the block outputs the same data type.
Shrinking an image can introduce high frequency components into the image and aliasing might occur. If you select the Perform antialiasing when resize factor is between 0 and 100 check box, the block performs low pass filtering on the input image before shrinking it.
Port Description
| Port | Input/Output | Supported Data Types | Complex Values Supported |
|---|---|---|---|
Image / Input | M-by-N matrix of intensity values or an M-by-N-by-P color video signal where P is the number of color planes |
| No |
ROI | Four-element vector [x y width height] that defines the ROI |
| No |
Output | Resized image | Same as Input port | No |
Flag | Boolean value that indicates whether the ROI is within the image bounds | Boolean | No |
ROI Processing
To resize a particular region of each image, select the Enable ROI processing check box. To enable this option, select the following parameter values.
Specify =
Number of output rows and columnsInterpolation method =
Nearest neighbor,Bilinear, orBicubicClear the Perform antialiasing when resize factor is between 0 and 100 check box.
If you select the Enable ROI processing check box, the ROI port appears on the block. Use this port to define a region of interest (ROI) in the input matrix, that you want to resize. The input to this port must be a four-element vector, [x y width height]. The first two elements define the upper-left corner of the ROI, and the second two elements define the width and height of the ROI.
If you select the Enable ROI processing check box, the Output flag indicating if any part of ROI is outside image bounds check box appears in the dialog box. If you select this check box, the Flag port appears on the block. The following tables describe the Flag port output.
| Flag Port Output | Description |
|---|---|
| 0 | ROI is completely inside the input image. |
| 1 | ROI is completely or partially outside the input image. |
Fixed-Point Data Types
The following diagram shows the data types used in the Resize block for fixed-point signals.
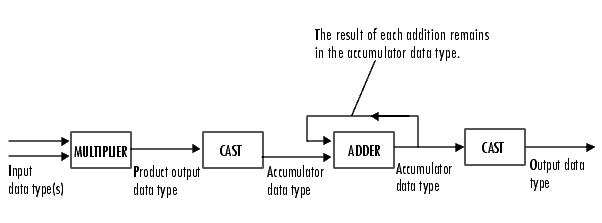
You can set the interpolation weights table, product output, accumulator, and output data types in the block mask.
Parameters
- Specify
Specify which aspects of the image to resize. Your choices are
Output size as a percentage of input size,Number of output columns and preserve aspect ratio,Number of output rows and preserve aspect ratio, orNumber of output rows and columns.When you select
Output size as a percentage of input size, the Resize factor in percentage parameter appears in the dialog box. Enter a scalar percentage value that is applied to both rows and columns.When you select
Number of output columns and preserve aspect ratio, the Number of output columns parameter appears in the dialog box. Enter a scalar value that represents the number of columns you want the output image to have. The block calculates the number of output rows so that the output image has the same aspect ratio as the input image.When you select
Number of output rows and preserve aspect ratio, the Number of output rows parameter appears in the dialog box. Enter a scalar value that represents the number of rows you want the output image to have. The block calculates the number of output columns so that the output image has the same aspect ratio as the input image.When you select
Number of output rows and columns, the Number of output rows and columns parameter appears in the dialog box. Enter a two-element vector, where the first element is the number of rows in the output image and the second element is the number of columns. In this case, the aspect ratio of the image can change.- Resize factor in percentage
Enter a scalar percentage value that is applied to both rows and columns or a two-element vector, where the first element is the percentage by which to resize the rows and the second element is the percentage by which to resize the columns. This parameter is visible if, for the Specify parameter, you select
Output size as a percentage of input size.You must enter a scalar value that is greater than zero. The table below describes the affect of the resize factor value:
Resize factor in percentage Resizing of image 0< resize factor <100The block shrinks the image. resize factor = 100Image unchanged. resize factor > 100The block enlarges the image. The dimensions of the output matrix depend on the Resize factor in percentage parameter and are given by the following equations:
number_output_rows = round(number_input_rows*resize_factor/100); (1) number_output_cols = round(number_input_cols*resize_factor/100); (2) - Number of output columns
Enter a scalar value that represents the number of columns you want the output image to have. This parameter is visible if, for the Specify parameter, you select
Number of output columns and preserve aspect ratio.- Number of output rows
Enter a scalar value that represents the number of rows you want the output image to have. This parameter is visible if, for the Specify parameter, you select
Number of output rows and preserve aspect ratio.- Number of output rows and columns
Enter a two-element vector, where the first element is the number of rows in the output image and the second element is the number of columns. This parameter is visible if, for the Specify parameter, you select
Number of output rows and columns.- Interpolation method
Specify which interpolation method to resize the image.
When you select
Nearest neighbor, the block uses one nearby pixel to interpolate the pixel value. This option though the most efficient, is the least accurate. When you selectBilinear, the block uses four nearby pixels to interpolate the pixel value. When you selectBicubicorLanczos2, the block uses 16 nearby pixels to interpolate the pixel value. When you selectLanczos3, the block uses 36 surrounding pixels to interpolate the pixel value.The Resize block performs optimally when you set this parameter to
Nearest neighborwith one of the following conditions:You set the Resize factor in percentage parameter to a multiple of 100.
Dividing 100 by the Resize factor in percentage parameter value results in an integer value.
- Perform antialiasing when resize factor is between 0 and 100
If you select this check box, the block performs low-pass filtering on the input image before shrinking it to prevent aliasing.
- Enable ROI processing
Select this check box to resize a particular region of each image. This parameter is available when the Specify parameter is set to
Number of output rows and columns, the Interpolation method parameter is set toNearest neighbor,Bilinear, orBicubic, and the Perform antialiasing when resize factor is between 0 and 100 check box is not selected.- Output flag indicating if any part of ROI is outside image bounds
If you select this check box, the Flag port appears on the block. The block outputs 1 at this port if the ROI is completely or partially outside the input image. Otherwise, it outputs 0.
- Rounding mode
Select the rounding mode for fixed-point operations.
- Overflow mode
Select the overflow mode for fixed-point operations.
- Interpolation weights table
Choose how to specify the word length of the values of the interpolation weights table. The fraction length of the interpolation weights table values is always equal to the word length minus one:
When you select
Same as input, the word length of the interpolation weights table values match that of the input to the block.When you select
Binary point scaling, you can enter the word length of the interpolation weights table values, in bits.When you select
Slope and bias scaling, you can enter the word length of the interpolation weights table values, in bits.
- Product output

As depicted in the preceding diagram, the output of the multiplier is placed into the product output data type and scaling. Use this parameter to specify how to designate this product output word and fraction lengths.
When you select
Same as input, these characteristics match those of the input to the block.When you select
Binary point scaling, you can enter the word length and the fraction length of the product output, in bits.When you select
Slope and bias scaling, you can enter the word length, in bits, and the slope of the product output. The bias of all signals in the Computer Vision Toolbox™ blocks is 0.
- Accumulator

As depicted in the preceding diagram, inputs to the accumulator are cast to the accumulator data type. The output of the adder remains in the accumulator data type as each element of the input is added to it. Use this parameter to specify how to designate this accumulator word and fraction lengths.
When you select
Same as product output, these characteristics match those of the product output.When you select
Same as input, these characteristics match those of the input to the block.When you select
Binary point scaling, you can enter the word length and the fraction length of the accumulator, in bits.When you select
Slope and bias scaling, you can enter the word length, in bits, and the slope of the accumulator. The bias of all signals in the Computer Vision Toolbox blocks is 0.
- Output
Choose how to specify the word length and fraction length of the output of the block:
When you select
Same as input, these characteristics match those of the input to the block.When you select
Binary point scaling, you can enter the word length and the fraction length of the output, in bits.When you select
Slope and bias scaling, you can enter the word length, in bits, and the slope of the output. The bias of all signals in the Computer Vision Toolbox blocks is 0.
- Lock data type settings against change by the fixed-point tools
Select this parameter to prevent the fixed-point tools from overriding the data types you specify on the block mask. For more information, see
fxptdlg(Fixed-Point Designer), a reference page on the Fixed-Point Tool in the Simulink® documentation.
References
[1] Ward, Joseph and David R. Cok. "Resampling Algorithms for Image Resizing and Rotation", Proc. SPIE Digital Image Processing Applications, vol. 1075, pp. 260-269, 1989.
[2] Wolberg, George. Digital Image Warping. Washington: IEEE Computer Society Press, 1990.
