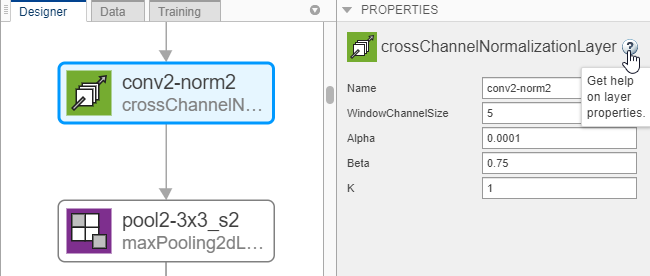Deep Network Designer
Design, visualize, and train deep learning networks
Description
The Deep Network Designer app lets you build, visualize, edit, and train deep learning networks. Using this app, you can:
Build, import, edit, and combine networks.
Load pretrained networks and edit them for transfer learning.
View and edit layer properties and add new layers and connections.
Analyze the network to ensure that the network architecture is defined correctly, and detect problems before training.
Import and visualize datastores and image data for training and validation.
Apply augmentations to image classification training data and visualize the distribution of the class labels.
Train networks and monitor training with plots of accuracy, loss, and validation metrics.
Generate MATLAB® code for building and training networks.
Open the Deep Network Designer App
MATLAB Toolstrip: On the Apps tab, under Machine Learning and Deep Learning, click the app icon.
MATLAB command prompt: Enter
deepNetworkDesigner.
Examples
Related Examples
- Transfer Learning with Deep Network Designer
- Build Networks with Deep Network Designer
- Import Data into Deep Network Designer
- Create Simple Sequence Classification Network Using Deep Network Designer
- Create Simple Semantic Segmentation Network in Deep Network Designer
- Image-to-Image Regression in Deep Network Designer
- Import Custom Layer into Deep Network Designer
- Generate MATLAB Code from Deep Network Designer
- List of Deep Learning Layers
Programmatic Use
Tips
To train multiple networks and compare the results, try Experiment Manager.