Model an RF Network
Overview
In this example, you model the gain and noise figure of a cascaded network and then analyze the network using the RF Design and Analysis app.
The network used in this example consists of an amplifier and two transmission lines. Here, you learn how to create and analyze the network using the RF Design and Analysis app.
Start the RF Design and Analysis App
Type the following command at the MATLAB® prompt to open the app window:
rftool
For more information about this user interface, see The RF Design and Analysis Window.
Create the Amplifier Network
In this part of the example, you create a network to connect the amplifier components in cascade.
In the RF Component List pane, click Add.

The Create Network or Component dialog box opens.
In the Create Network or Component dialog box:
Select the Network option button.
In the Network Name field, enter Amplifier Network.
This name is used to identify the network in the RF Component List pane.
In the Network Type list, select
Cascaded Network.A
Cascaded Networkmeans that when you add components to the network, the app connects them in cascade.
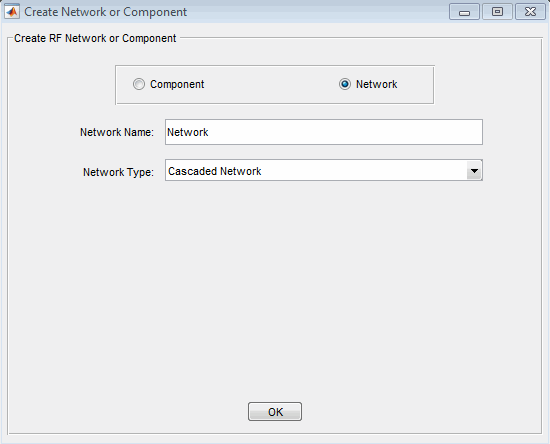
Click OK to add the cascaded network to the session.
The network now appears in the RF Component List pane.

Populate the Amplifier Network
This part of the example shows how to add the following components to the network:
Transmission Line 1
In the Component Parameters pane, click Insert to open the Insert Component or Network dialog box.
In the Insert Component or Network dialog box:
Select the Component option button.
In the Component Name field, enter Short Transmission Line.
This name is used to identify the component in the RF Component List pane.
In the Component Type drop-down list, select
Transmission Line.In the Value field across from the Line Length (m) parameter, enter
0.001.

Click OK to add the transmission line to the network.
Amplifier
In the Component Parameters pane, click Insert to open the Insert Component or Network dialog box.
In the Insert Component or Network dialog box:
Select the Component option button.
In the Component Name field, enter Amplifier.
This name is used to identify the component in the RF Component List pane.
In the Component Type list, select
Data File.In the Import from File dialog box that appears, click Cancel . You will specify the name of the file from which to import data in a later step.
In the Value field across from the Interpolation parameter, enter
cubic.This value tells the app to use cubic interpolation to determine the behavior of the amplifier at frequency values that are not specified explicitly in the data file.
In the Value field across from the File Name parameter, enter
default.amp.

Click OK to add the amplifier to the network.
Transmission Line 2
In the Component Parameters pane, click Insert to open the Insert Component or Network dialog box.
In the Insert Component or Network dialog box, perform the following actions:
Select the Component option button.
In the Component Name field, enter Long Transmission Line.
This name is used to identify the component in the RF Component List pane.
In the Component Type list, select
Transmission Line.In the Value field across from the Line Length (m) parameter, enter
0.025.In the Value field across from the Phase Velocity (m/s) parameter, enter
2.0e8.

Click OK to add the transmission line to the network.
Analyze the Amplifier Network
In this part of the example, you specify the range of frequencies over which to analyze the amplifier network and then run the analysis.
In the Analysis pane, change the Frequency entry to
[1.0e9:1e7:2.9e9].This value specifies an analysis from 1 GHz to 2.9 GHz by 10 MHz.
In the Analysis pane, click Analyze to simulate the network at the specified frequencies.
The RF Design and Analysis app displays a Smith® Chart, an XY plot, and a polar plot of the analyzed circuit.

You can modify the plots by
Selecting and deselecting the S-parameter check boxes at the bottom of each plot to customize the parameters that the plot displays.
Using the drop-down list at the top of each plot to customize the plot options.
Export the Network to the Workspace
The RF Design and Analysis app lets you export components and networks to the workspace as circuit objects so you can use the RF Toolbox™ functions to perform additional analysis. This part of the example shows how to export the amplifier network to the workspace.
In the app window, select File > Export to Workspace.
In the Variable name field, enter
CascadedCkt.This name is the exported object's handle.

Click OK.
The RF Design and Analysis app exports the amplifier network to an
rfckt.cascadeobject, with the specified object handle, in the MATLAB workspace.