Create and Run a Simple App Using App Designer
App Designer provides a tutorial that guides you through the process of creating a simple app containing a plot and a slider. The slider controls the amplitude of the plotted function. You can create this app by running the tutorial, or you can follow the tutorial steps listed here.

Run the Tutorial
To run the tutorial in App Designer, open the App Designer Start Page and expand the Examples: General section. Then, select Interactive Tutorial.
Tutorial Steps for Creating the App
Perform the following steps in App Designer.
Drag an Axes component from the Component Library onto the canvas.
Drag a Slider component from the Component Library onto the canvas. Place it below the axes, as in the preceding image.
Replace the slider label text. Double-click the label and replace the word
SliderwithAmplitude.
Above the canvas, click Code View to edit the code. (Notice that you can switch back to edit your layout by clicking Design View.)
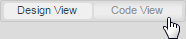
In the code view, add a callback function that executes MATLAB® commands whenever the user moves the slider. Right-click
app.AmplitudeSliderin the Component Browser. Then select Callbacks > Add ValueChangedFcn callback in the context menu. App Designer creates a callback function and places the cursor in the body of that function.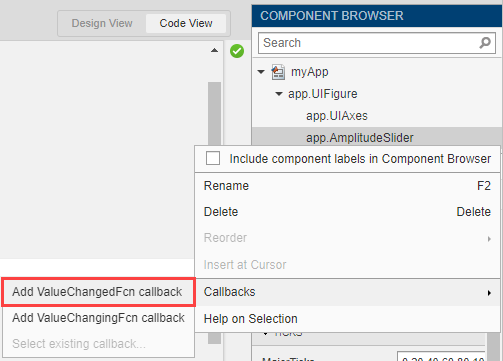
Plot the
peaksfunction in the axes. Add this command to the second line of theAmplitudeSliderValueChangedcallback:Notice that theplot(app.UIAxes,value*peaks)
plotcommand specifies the target axes (app.UIAxes) as the first argument. The target axes is always required when you call theplotcommand in App Designer.Change the limits of the y-axis by setting the
YLimproperty of theUIAxesobject. Add this command to the third line of theAmplitudeSliderValueChangedcallback:Notice that the command uses dot notation to access theapp.UIAxes.YLim = [-1000 1000];
YLimproperty. Always use the patternapp.Component.Propertyto access property values.Click Run
 to save and run the app. After saving
your changes, your app is available for running again in App Designer, or by
typing its name (without the
to save and run the app. After saving
your changes, your app is available for running again in App Designer, or by
typing its name (without the .mlappextension) at the MATLAB command prompt. When you run the app from the command prompt, the file must be in the current folder or on the MATLAB path.