Code Generation Reports
HDL Coder™ produces a code generation report that helps you to:
Debug code generation issues and verify that your MATLAB® code is suitable for code generation.
View generated HDL code.
See how the code generator determines and propagates type information for variables and expressions in your MATLAB code.
Access additional reports.
Report Generation
When you enable report generation, the code generator produces
a code generation report. To control generation and opening of a code generation report,
use app settings, codegen options, or configuration object
properties.
In the HDL Coder app:
Open the HDL Coder Workflow Advisor.
In the HDL Code Generation step options, on the Coding Style tab, under Generated Code Comments, select the Generate report check box.
At the command line, use codegen options:
To generate a report, use the
-reportoption.To generate and open a report, use the
-launchreportoption.
Alternatively, use configuration object properties:
To generate a report, set
GenerateReporttotrue.If you want
codegento open the report for you, setLaunchReporttotrue.
Report Location
The code generation report is named report.mldatx. It is located in the html subfolder of the code generation output folder. If you have MATLAB R2018a or later, you can open the report.mldatx file by double-clicking it.
Errors and Warnings
View code generation error, warning, and information messages on the All Messages tab. To highlight the source code for an error or warning, click the message. It is a best practice to address the first message because subsequent errors and warnings can be related to the first message.
Files and Functions
The report lists MATLAB source functions and generated files. In the MATLAB Source pane, the Function List view organizes functions according to the containing file. To visualize functions according to the call structure, use the Call Tree view.
To view a function in the code pane of the report, click the function in the list. Clicking a function opens the file that contains the function. To edit the selected file in the MATLAB Editor, click Edit in MATLAB or click a line number in the code pane.
Specialized Functions or Classes
When a function is called with different types of inputs or a class uses different types for its properties, the code generator produces specializations. In the MATLAB Source pane, numbered functions (or classes) indicate specializations. For example:
![]()
MATLAB Source
To view a MATLAB function in the code pane, click the function in the MATLAB Source pane. To see information about the type of a variable or expression, pause over the variable or expression.
In the code pane, syntax highlighting of MATLAB source code helps you to identify MATLAB syntax elements. Syntax highlighting also helps you to identify certain code generation attributes such as whether a function is extrinsic or whether an argument is constant.
Extrinsic Functions
In the MATLAB code, the report identifies an extrinsic function with purple text. The information window indicates that the function is extrinsic.
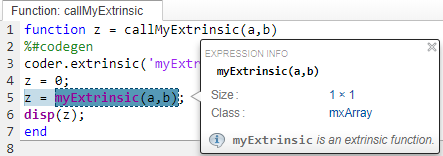
Constant Arguments
In the MATLAB code, orange text indicates a compile-time constant argument to an entry-point function or a specialized function. The information window includes the constant value.

Knowing the value of the constant arguments helps you to understand generated function signatures. It also helps you to see when code generation created function specializations for different constant argument values.
To export the value to a variable in the workspace, click ![]() .
.
MATLAB Variables
The Variables tab provides information about the variables for the selected MATLAB function. To select a function, click the function in the MATLAB Source pane.
The variables table shows:
Class, size, and complexity
Properties of fixed-point types
This information helps you to debug errors, such as type mismatch errors, and to understand type propagation.
Visual Indicators on the Variables Tab
This table describes symbols, badges, and other indicators in the variables table.
| Column in the Variables Table | Indicator | Description |
|---|---|---|
| Name | expander | Variable has elements or properties that you can see by clicking the expander. |
| Name | {:} | Heterogeneous cell array (all elements have the same properties) |
| Name | {n} | nth element of a heterogeneous cell array |
| Class | v > n | v is reused with a different class, size, and
complexity. The number n identifies each unique
reuse (a reuse with a unique set of properties). When you pause over
a renamed variable, the report highlights only the instances of this
variable that share the class, size, and complexity. |
| Class | complex prefix | Complex number |
| Class |
| Fixed-point type To see the fixed-point properties, click the badge. |
Additional Reports
The Summary tab can have links to these additional reports:
Conformance report
Resource report
Report Limitations
The entry-point summary shows individual elements of
varaginandvargout, but the variables table does not show them.The report does not show full information for unrolled loops. It displays data types of one arbitrary iteration.
The report does not show information about dead code.